
Borrowing ebooks from your local public library is easy with this app.
Getty Images


Ebooks are less expensive than their hard- and softcover brethren, but there’s a way you can save even more money when you read them. An app called Libby connects your e-reader to your local public library, so you can borrow ebooks instead of buying them.
According to a 2022 Gallup poll, the average American reads about 13 books a year. Some ebooks, like Babel by R.F. Kuang, cost about $5. That means you could save around $65 a year by borrowing ebooks from your library instead of buying them. And if you’re a voracious reader who reads more than a book a month, you could save more.
Here’s how to read ebooks from your local public library with Libby.
Getting started with Libby
You can download the Libby app to your phone or tablet from either the Apple App Store or the Google Play store.
After it’s finished downloading, go into Libby and you’ll be asked to connect to your local public library. Libby was made by OverDrive, a digital reading platform connected to over 90% of all public libraries in North America.
Here’s how to connect to your local public library in Libby.
1. Open Libby on your device.
2. Use the prompts to search for your local public library.
3. Enter your library card information.
After entering your library card information, you can start browsing the ebooks available from your local library.
How Libby works
Borrowing ebooks from your local public library through Libby is similar to borrowing physical copies of books from the library. You search for an ebook in the app and if it’s available, you can check it out and start reading it on your device now.
If the ebook is in the library system but it’s already been checked out by someone else, you can place a hold on the ebook. Libby will show you an estimated wait time for the ebook, as well. When the ebook is available, your library will notify you.
Unlike physical books though, the ebooks you borrow are returned automatically when they are due in two to three weeks, saving you from potential late fees.

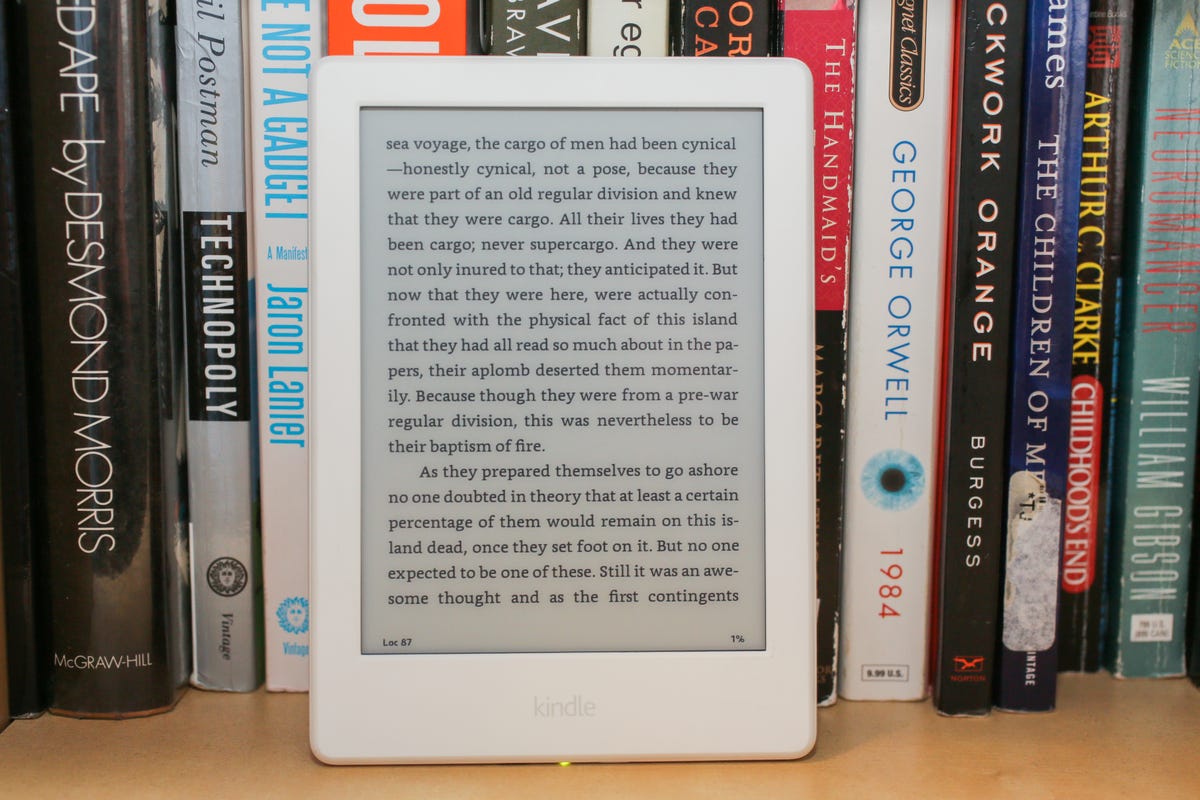
All those books can fit on an e-reader like a Kindle.
Sarah Tew/CNET
Using Libby with a Kindle
You can use Libby with Amazon’s Kindle, too. This process is a little more involved, however, because in most cases you need to have the Libby app on a separate device, like your smartphone.
Here’s how to borrow ebooks with Libby for your Kindle.
1. After finding your local public library and entering your library card information in Libby from another device, tap the menu icon in the top-right corner of your screen.
2. Tap Read books with.
3. Tap Kindle.
Now when you go to borrow an ebook for your Kindle, you will be taken to the Amazon page for that ebook.
Before borrowing from Amazon, make sure you are signed into the account associated with the Kindle you are trying to read on. You should also make sure that the ebook will be sent to the correct Kindle and not another device linked to your account. There is a drop-menu on the Amazon page that shows which device your ebook will be delivered to. Tap the drop-down menu and select the correct device.
When you are sure the ebook will be sent to the correct device, tap Get Library Book, and the ebook will be on your Kindle the next time it connects to Wi-Fi.
You can also download Libby to your Kindle Fire. Here’s how.
1. Open the Silk Browser and tap this link to find the download link for the Libby APK. Tap that download link.
2. Your device might warn you about the file, saying it’s “unknown.” According to Libby, the file is tested to make sure it’s safe for your device so you can dismiss this warning. Tap Continue, OK or Allow, whichever response appears and allows you to continue.
3. When the file downloads, tap Open. If this option doesn’t appear, tap the three vertical dots in the top right corner of the Silk browser, tap Downloads and then tap the file kindlefireapk.apk.
4. You might see a message saying your device doesn’t have permission to install “unknown apps.” If you see this message, tap Settings and toggle the switch next to Allow for this source. Otherwise, skip ahead to step 6.
5. Tap Back.
6. Tap Install.
Once the app finishes installing, you will be given a prompt to open the app, or you can go back to your home screen and tap the Libby icon to open the app.
If you had to change the settings on your Kindle Fire when installing Libby (step 4 above,) you should change your settings back so you don’t install malicious apps. Here’s how.
1. From your home screen, tap Settings.
2. Tap Apps & Notifications.
3. Tap Special app access.
4. Tap Install unknown apps.
5. Tap Silk Browser.
6. Toggle off the switch next to Allow for this source.
Now you can save money by borrowing ebooks directly from your local public library. Happy reading!
For more, here are CNET’s best e-readers of 2023 and best tablets of 2023.


Watch this:
Kindle Scribe: An In-Depth Look at Amazon’s Newest E-Reader
10:30
