Whether you’re trying to find the perfect birthday gift online for a loved one or searching for the best dermatologist in your area, what you search for on your computer is nobody else’s business. However, our devices are designed to make our searches more efficient, and they do so by using autofill.
CLICK TO GET KURT’S CYBERGUY NEWSLETTER WITH QUICK TIPS, TECH REVIEWS, SECURITY ALERTS, AND EASY HOW-TO’S TO MAKE YOU SMARTER
Although autofill entries can quicken a search, they could also land you in some awkward situations, especially if you don’t want anyone to see what you’re searching for.
That’s why I’m going to tell you what steps you can take to delete autofill and clear out already-existing autofill on your PC and Windows browsers.

Although autofill entries can quicken a search, they could also land you in some awkward situations, especially if you don’t want anyone to see what you’re searching for.
(Kurt Knutsson)
Before we dive into my tips below, I want to first explain the difference between clearing out autofill and deleting autofill.
SEE HOW YOUR IPHONE TRACKS YOUR WHEREABOUTS 24/7 – TURN IT OFF
Clearing out vs. deleting autofill
- Clearing out autofill refers to the process of removing the suggestions that appear in a web browser’s address bar or search bar as you type. This may also be referred to as “deleting autocomplete suggestions.”
- Deleting autofill, on the other hand, refers to the process of removing information that is stored in the browser’s autofill settings, such as names, addresses, and credit card numbers. This information is often used to automatically fill in forms on websites, and removing it will prevent the browser from pre-populating these fields in the future.
MY BROWSER IS SUPER SLOW, HOW DO I FIX IT?
Google Chrome browser
How to delete autofill in Google Chrome browser
Once you know your Chrome browser is up-to-date, follow these instructions to delete autofill:
- Open Chrome
- In the top right-hand corner of your screen, click the 3 vertical dots (should be next to your profile picture)
- Click Settings
- In the left-hand panel, select Autofill
- A list of items that use Autofill will appear (i.e. Password Manager, Payment Methods, etc.). Click on each one that you don’t want autofill used and toggle everything off
How to clear out existing autofill data in Chrome
- Open Chrome
- In the top right-hand corner of your screen, click the 3 vertical dots (should be next to your profile picture)
- Select History, and select History again from the menu that appears
- In the panel on the left, select Clear browsing data
- Press the Advanced tab
- In the Time range menu, select All time (this step may depend on what version of Chrome you have)
- Make sure Autofill form data is checked off. Check off any other options you want to be cleared
- Select Clear data
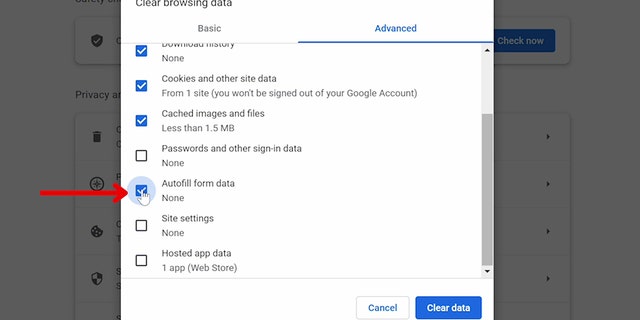
Make sure<strong> Autofill form data</strong> is checked off. Check off any other options you want to be cleared.
(Kurt Knutsson)
Microsoft Edge
How to delete autofill in Microsoft Edge
- Open Microsoft Edge
- Click the 3 dots in the top right of the screen
- Select Settings
- The menu should default to Profiles. If it doesn’t, select this option from the menu on the left.
- In the Your Profile section, toggle off Passwords, Payment info, and any other options you don’t want auto-filled
WHY A GREEN AND ORANGE DOT ON YOUR PHONE CAN INDICATE SOMEONE LISTENING AND WATCHING
How to clear out existing autofill data in Microsoft Edge
- Open Microsoft Edge
- Click the 3 dots in the top right of the screen
- Select Settings
- Select Privacy, search, and services
- Under Clear Browsing Data, select Choose What to Clear
- In the Time Range menu, select All Time
- Check off Autofill Form Data (Includes Forms and Cards). Check off any other option you want to be cleared as well
- Click Clear Now
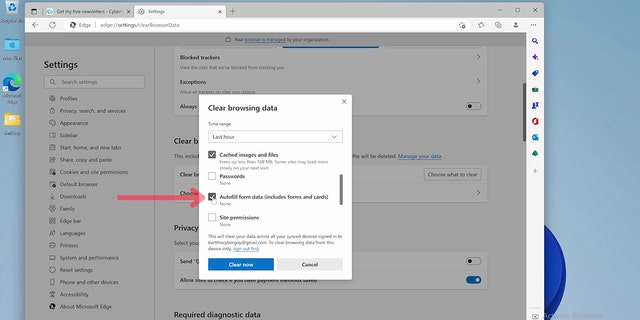
Check off <strong>Autofill Form Data (Includes Forms and Cards).</strong> Check off any other option you want to be cleared as well.
(Kurt Knutsson)
Firefox
How to delete autofill in Firefox
- Open Firefox
- Click the 3 lines at the top right of the screen
- Select Settings
- Select Privacy & Security
- Under Forms and Autofill, uncheck the options you wish to disable Autofill for
How to clear out existing autofill data in Firefox
- Open Firefox
- Click the 3 lines at the top right of the screen
- Select Settings
- Select Privacy & Security
- Under Logins and Passwords, uncheck Ask to save logins and passwords for websites
- To clear saved logins and passwords, click Saved Logins
- Remove any logins you don’t want to be saved
IPHONE OWNERS URGED TO CHECK SETTINGS TO PREVENT THIEVES FROM MAKING CHANGES
For more of my tips, subscribe to my free CyberGuy Report Newsletter by clicking the “Free newsletter” link at the top of my website.
CLICK HERE TO GET THE FOX NEWS APP
Copyright 2023 CyberGuy.com. All rights reserved. CyberGuy.com articles and content may contain affiliate links that earn a commission when purchases are made.
