https://cms.foxnews.com/wp/wp-admin/post.php?post=5016833&action=edit# – If you have a Google account, it often saves you an extra step when signing up or logging into many websites or apps. That’s because the websites or apps are able to access certain information from your Google profile, such as your name and email address.
CLICK TO GET KURT’S CYBERGUY NEWSLETTER WITH QUICK TIPS, TECH REVIEWS, SECURITY ALERTS AND EASY HOW-TO’S TO MAKE YOU SMARTER
This eliminates the need for you to manually enter that information when creating a new account or logging into an existing one. It’s also the very reason you may find yourself getting a warning from Google telling you to change your password. Here’s why.

How to know if Google alert to change your password is real.
(Fox News)
How will Google alert you that you need to change your password?
Google will get in touch with you about changing your password through various means of communication, such as email or text message. The search giant may also prompt you to change your password the next time you sign into your account or through a notification within the Google account settings.
BEST EXPERT-REVIEWED PASSWORD MANAGERS OF 2023
How do you know if the Google email or text message is even real?
To determine whether an email from Google asking you to change your password is real or fake, you can look for several things:
Check the sender’s email address to ensure it is from a legitimate Google domain, such as accounts.google.com or [email protected].
Look for spelling or grammatical errors, as these are often present in fake emails.
Look for suspicious links or attachments, which may be used to steal your personal information.
Do not give personal information over email, and only log into your Google account by typing the url google.com to check your account.
Check Google’s official website for any security alerts or announcements regarding suspicious emails.
You can also hover over the link to see the actual URL it will take you to. If the link seems suspicious, don’t click on it.
It’s important to note that Google will never ask you to provide your password via text message or email, so if the message requests your password, it is likely to be a phishing scam.
Should I be worried if Google asks me to change my password?
If you get an alert or notice from Google requesting you change your password, it means that there was “suspicious activity” with your Google account. That doesn’t always mean the worst has happened, however, as suspicious activity could mean logging in from a location not previously associated with the account, including you logging into Google while on vacation.
GOOGLE CHROME’S ‘INCOGNITO’ MODE MIGHT NOT KEEP YOU SO HIDDEN
More often than not, it can mean that someone was trying to log into your account. It doesn’t necessarily mean they were successful, as someone could have tried multiple failed password attempts. However, Google is trying to keep you a few steps ahead of the game, knowing that many Google account holders will likely use their Google login information to access multiple accounts.
If you get a request from Google to change your password, it is highly advisable to do so unless you can 100% verify the time and place that the suspicious activity was detected, and that it was indeed you logging in.
What if I’m constantly told to change my password?
Sometimes only a few weeks, or even days, after changing your password, you might be advised by Google to change it again. That could be a sign that your account has been compromised or that hackers are making attempts to access your accounts on Google Chrome. Should that be the case, Google recommends clearing your cache and cookies. Here’s how to do it:
On a computer:
- Open Google Chrome.
- Click the three dots in the upper right-hand corner.
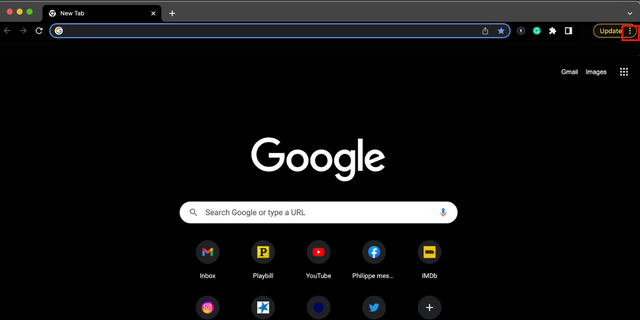
Instructions to clear cache and cookies on a computer: Click three dots.
(Fox News)
- Click More Tools.
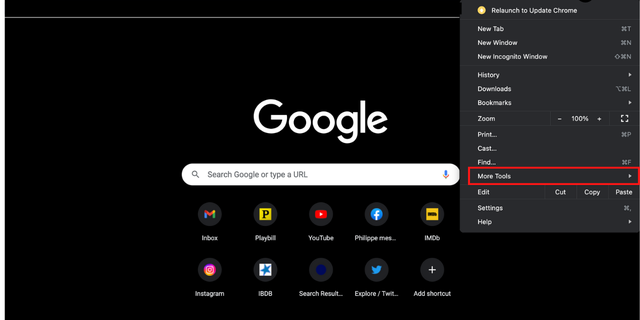
Instructions to clear cache and cookies: More tools.
(Fox News)
- Click Clear Browsing Data.
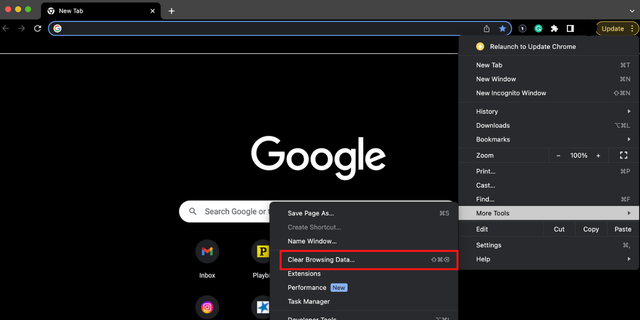
Instructions to clear cache and cookies: Clear Browsing Data.
(Fox News)
- Once you click Clear browsing data, you will see the words “Time range” with a pulldown menu — choose the amount of time you want to delete.
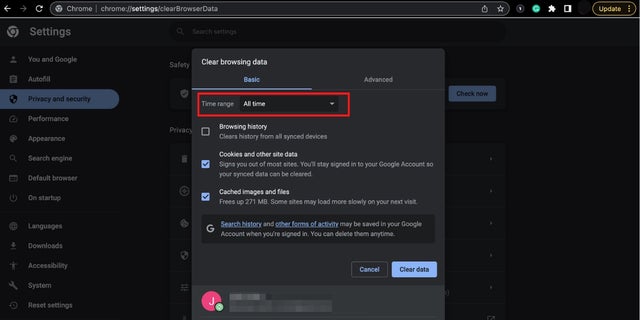
Instructions to clear cache and cookies: Time range.
(Fox News)
- Make sure Browsing History, Cookies and other site data, and Cached images and files are checked off.
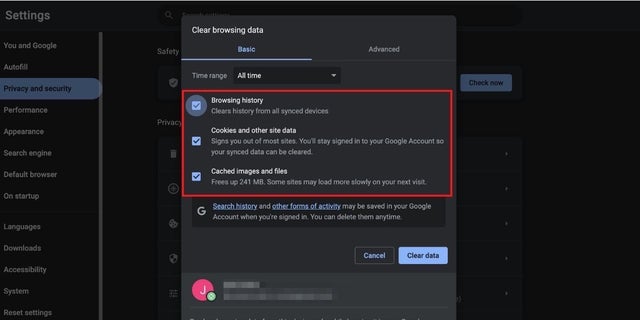
Instructions to clear cache and cookies: Browsing history, Cookies + site data, Cached images + files.
(Fox News)
- Click on Clear Data
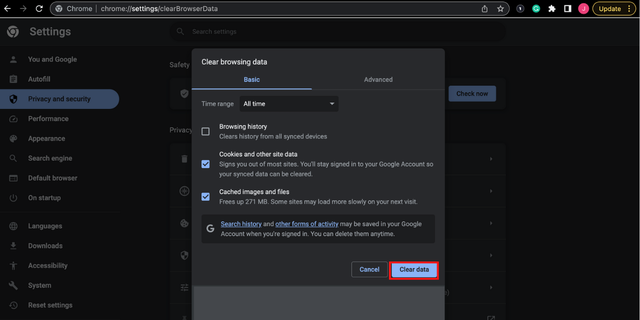
Instructions to clear cache and cookies: Clear Data.
(Fox News)
On an iPhone:
- Open the Google Chrome app.
- Tap the three dots in the lower right-hand corner.
- Tap Clear Browsing Data.
- Tap Time Range.
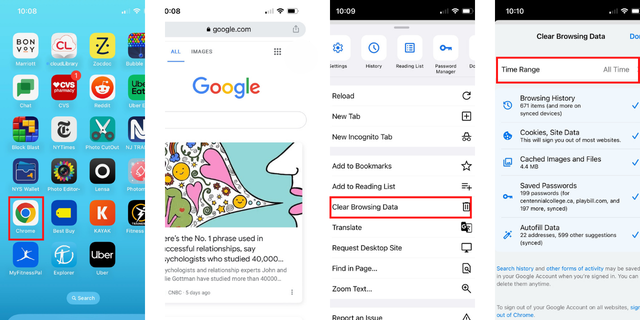
Instructions to clear cache and cookies on an iPhone: Google Chrome, three dots, clear browsing data, time range.
(Fox News)
- Select the amount of time you want to delete.
- Tap Back.
- Make sure Browsing History, Cookies, Site Data and Cached Images and Files are checked off.
- Tap Clear Browsing Data.
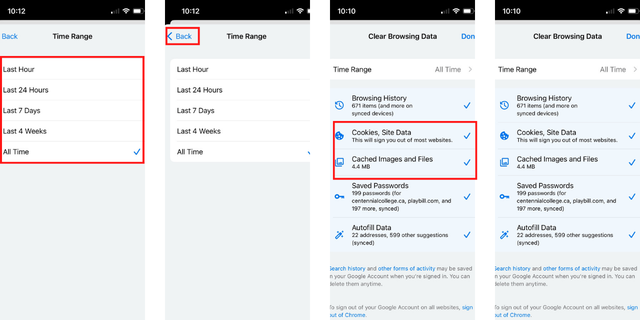
Instructions to clear cache and cookies: Time range, back, browsing, cookies, site, cached images, files, clear data.
(Fox News)
On an Android:
- Open Google Chrome.
- Tap the three dots in the upper right-hand corner.
- Tap Settings.
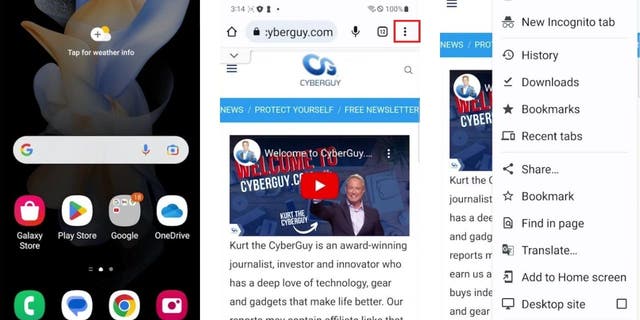
Instructions to clear cache and cookies on an Android: Google Chrome, three dots, settings.
(Fox News)
- Tap Privacy and Security.
- Tap Clear Browsing Data.
- Make sure Browsing history, Cookies and site data and Cached images and files are checked off.
- Tap Clear data.
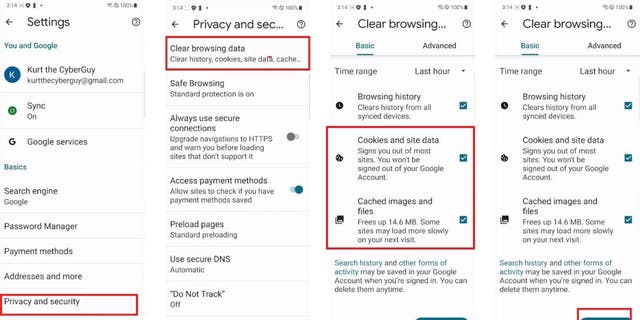
Instructions to clear cache and cookies: Privacy + Security, Clear Browsing Data, History, Cookies, Cached images, site data, Clear data.
(Fox News)
*Settings may vary, depending on your Android phone’s manufacturer.
How to check whether your password was part of a data breach
Google Chrome also offers an easy way to determine whether any of your passwords has been compromised or part of a data breach. Here’s how to check:
On a computer:
- Launch Chrome.
- Click the three dots in the upper right-hand corner.
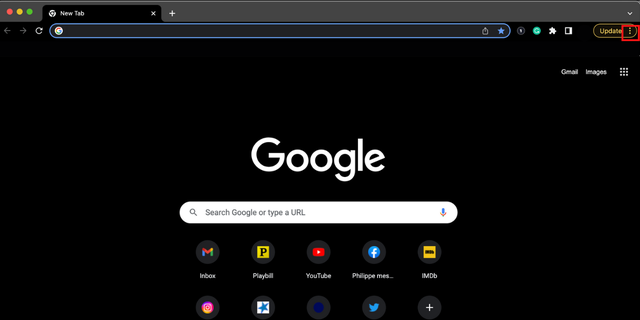
How to tell whether your password was part of a data breach on a computer: Chrome, three dots.
(Fox News)
- Go to Settings.
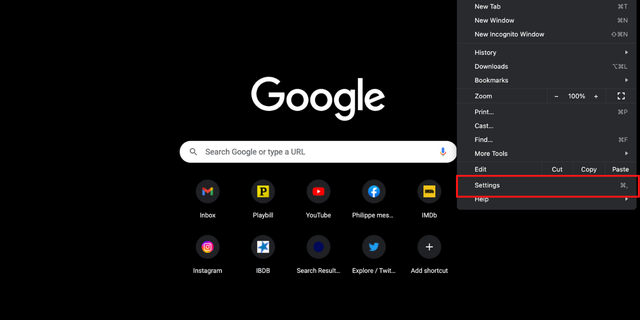
How to tell if your password was part of a data breach: Settings.
(Fox News)
- Click Autofill.
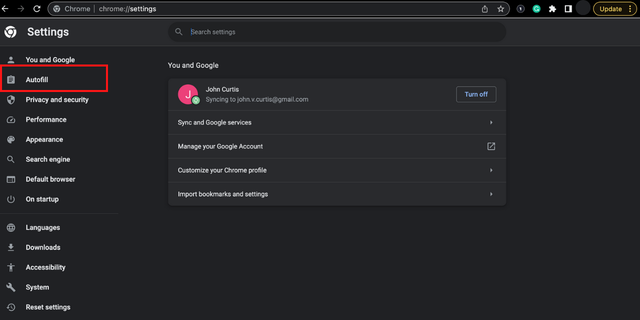
How to tell whether your password was part of a data breach: Autofill.
(Fox News)
- Click Password Manager.
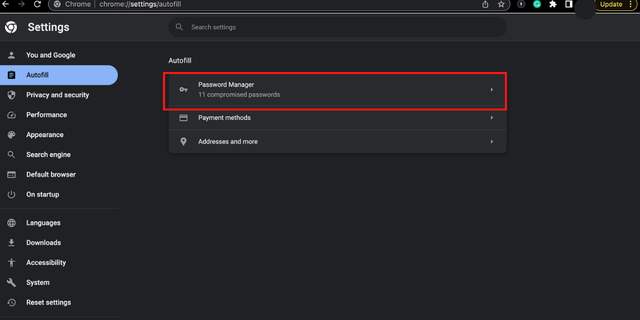
How to tell whether your password was part of a data breach: Password manager.
(Fox News)
- Click Check Passwords.
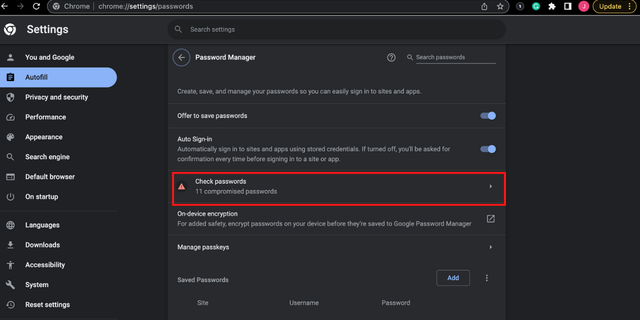
How to tell whether your password was part of a data breach: Check Passwords.
(Fox News)
- Here, you will see a list of all of your compromised passwords.
- Click Change Password on the passwords you need to change.
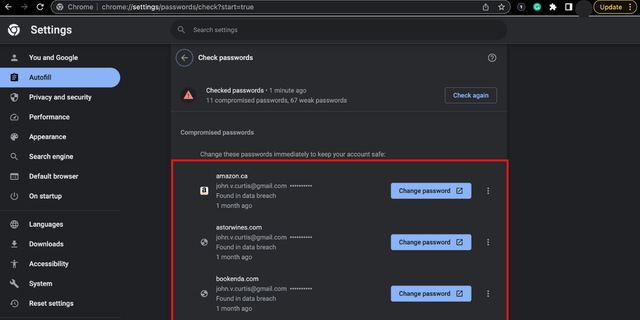
How to tell whether your password was part of a data breach: Change Passwords.
(Fox News)
- You will then be taken to all of the applicable websites to change your passwords.
On an iPhone:
- Open the Google Chrome app.
- Tap the three dots in the lower right-hand corner.
- Tap Password Manager.
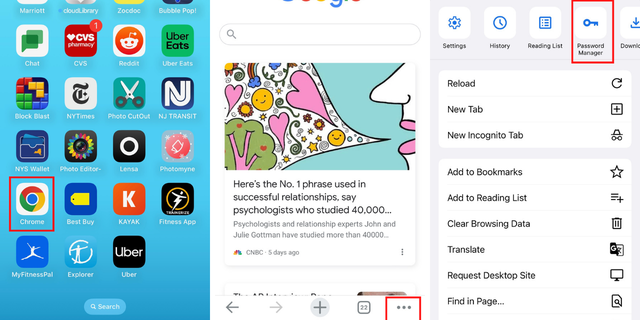
How to tell whether your password was part of a data breach on an iPhone: Chrome, three dots, Password Manager.
(Fox News)
- Tap Check Passwords.
- Here, you will see a list of all of your compromised passwords.
- Tap on the website of the password you want to change.
- Tap Change Password on Website.
- You will then be taken to all of the applicable websites to change your passwords.
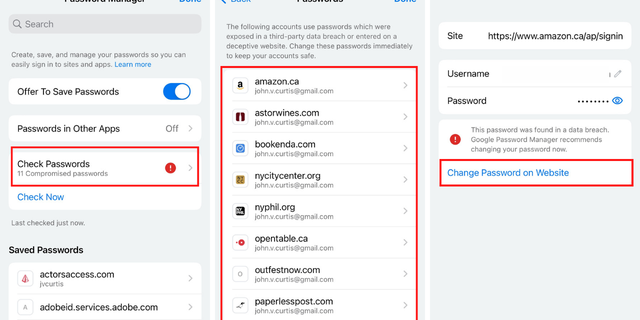
How to tell whether your password was part of a data breach: Check Passwords, Websites, Change Password.
(Fox News)
On an Android:
- Open Google Chrome.
- Tap the three dots in the upper right-hand corner.
- Tap Settings.
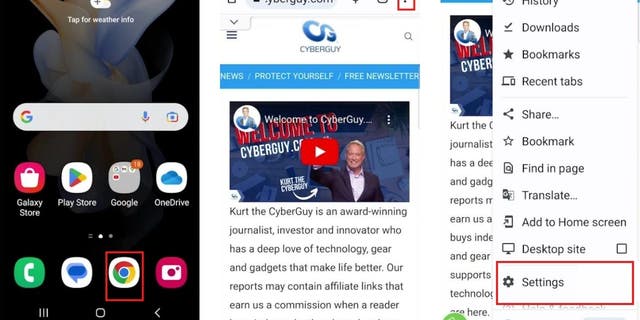
How to tell whether your password was part of a data breach on an Android: Chrome, three dots, Settings.
(Fox News)
- Tap Password Manager.
- Tap Check Passwords.
- Here you will see whether you have any compromised passwords or whether your passwords are weak.
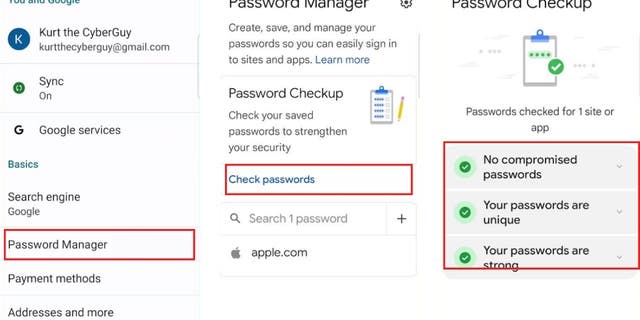
How to tell whether your password was part of a data breach: Password Manager, Check Passwords.
(Fox News)
How to avoid your password becoming compromised
While it’s difficult to completely evade hackers looking to access your personal information, there are some ways to make it difficult for them.
1. Never use the same password
Tempting though it may be to use the same password for multiple websites, doing so makes it increasingly easy for hackers to access your private information, so always make sure you never use the same password for multiple sites or apps.
2. Avoid writing your passwords down
Writing down a password, either by hand or digitally, is an easy way to access and remember them. However, doing so makes it easy for someone to find and use it. Then, too, should you lose the note you wrote your password down on, you’ll have to change your password again anyway.
3. Install a trusted password manager
A password manager helps you manage your passwords for all of your existing online accounts by helping you create unique and complex password synced across multiple devices without your having to remember them constantly. Most password managers also offer encrypted login and end-to-end storage, making your password inaccessible, even by the password management company.
CLICK HERE TO GET THE FOX NEWS APP
For more of my tips, subscribe to my free CyberGuy Report Newsletter by clicking the “Free newsletter” link at the top of my website.
Copyright 2023 CyberGuy.com. All rights reserved. CyberGuy.com articles and content may contain affiliate links that earn a commission when purchases are made.
