
Discover the hidden features in the Galaxy Z Fold 5.
Samsung has released the Galaxy Z Fold 5 today, considered to be the best foldable device currently on the market. I’ve never used a foldable phone before, and so playing with the Z Fold 5 this past week has been an interesting experience.
The Z Fold 5 is halfway between a tablet and a smartphone, and features a whole lot of display — making it perfect for entertainment, whether you’re a gamer or an avid movie and TV watcher.
However, despite all its new features, the first thing I like to do with any new phone is figure out which settings I need to tinker with to make it work better for me. And with the Z Fold 5, there are many settings you can configure, to unlock features that can help you better multitask, improve performance, customize your home screen and so much more.
If you’ve got the Z Fold 5 or are simply interested in learning what it has to offer, beyond all the big features, here are five hidden settings you should consider trying.
And while you’re here, check out Patrick Holland’s review of the Galaxy Z Fold 5.

 Watch this: Review: Our Samsung Galaxy Z Fold 5 Video Review 08:09
Watch this: Review: Our Samsung Galaxy Z Fold 5 Video Review 08:09
1. You really need to download the Good Lock application
If you own a Samsung phone — whether it’s the Z Fold 5 or the S23 Ultra — the free Good Lock app is a goldmine for customizing every facet of your device. Good Lock is an official Samsung application that features a library of mods that allow you to tinker with your lock screen, app drawer, wallpaper, S Pen menu and other parts of the One UI.
Download the Good Lock app in the Galaxy Store here
I won’t go into great detail for every single mod available on the Z Fold 5, because that deserves an article of its own, but I’ll briefly mention some of my favorites:
- Theme Park: Create a full theme for your phone based on your wallpaper. This includes the keyboard, volume controls, icons and more.
- Pentastic: Customize the S Pen pointer and Air command menu. You can also create an app shortcut by holding down the pen button and double-tapping on the display.
- Home Up: Redesign your One UI home experience. You can change grid settings, add popup folders, configure the layout of your recent apps and more.
I would suggest going through each module and playing around with every feature they have to offer.

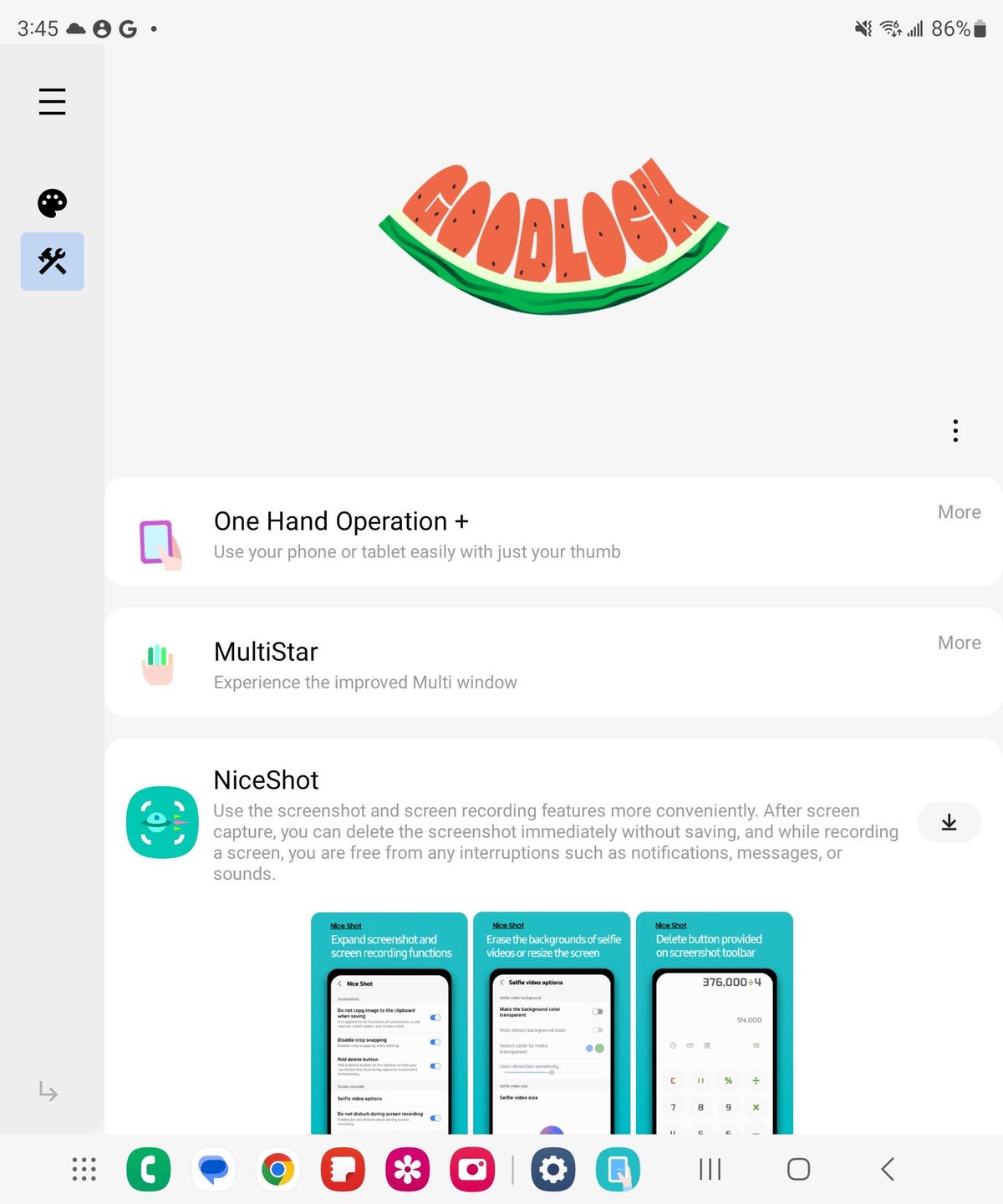
The Good Lock app on the Z Fold 5 has 19 modules to choose from.
2. Force app to transfer from the main screen to the cover display
The Z Fold 5 has two displays: the cover screen, which you see when the phone is folded, and the main screen, which you use when it’s unfolded. By default, if you close your phone while in the middle of doing something on the main screen, that action won’t transfer over to the cover screen. For example, if you’re watching a video on YouTube, it won’t appear on the cover display if you fold your phone up. Instead, the phone will lock.
However, the Good Lock application I mentioned above has a module called MultiStar, which lets you improve multitasking on the Z Fold 5. One setting in the MultiStart mod allows you to use an application and have it transfer over to the cover screen even after you close the phone.
If you want to enable this feature, open MultiStar, go into I Heart Galaxy Foldable and toggle on Continue All Apps on front screen.

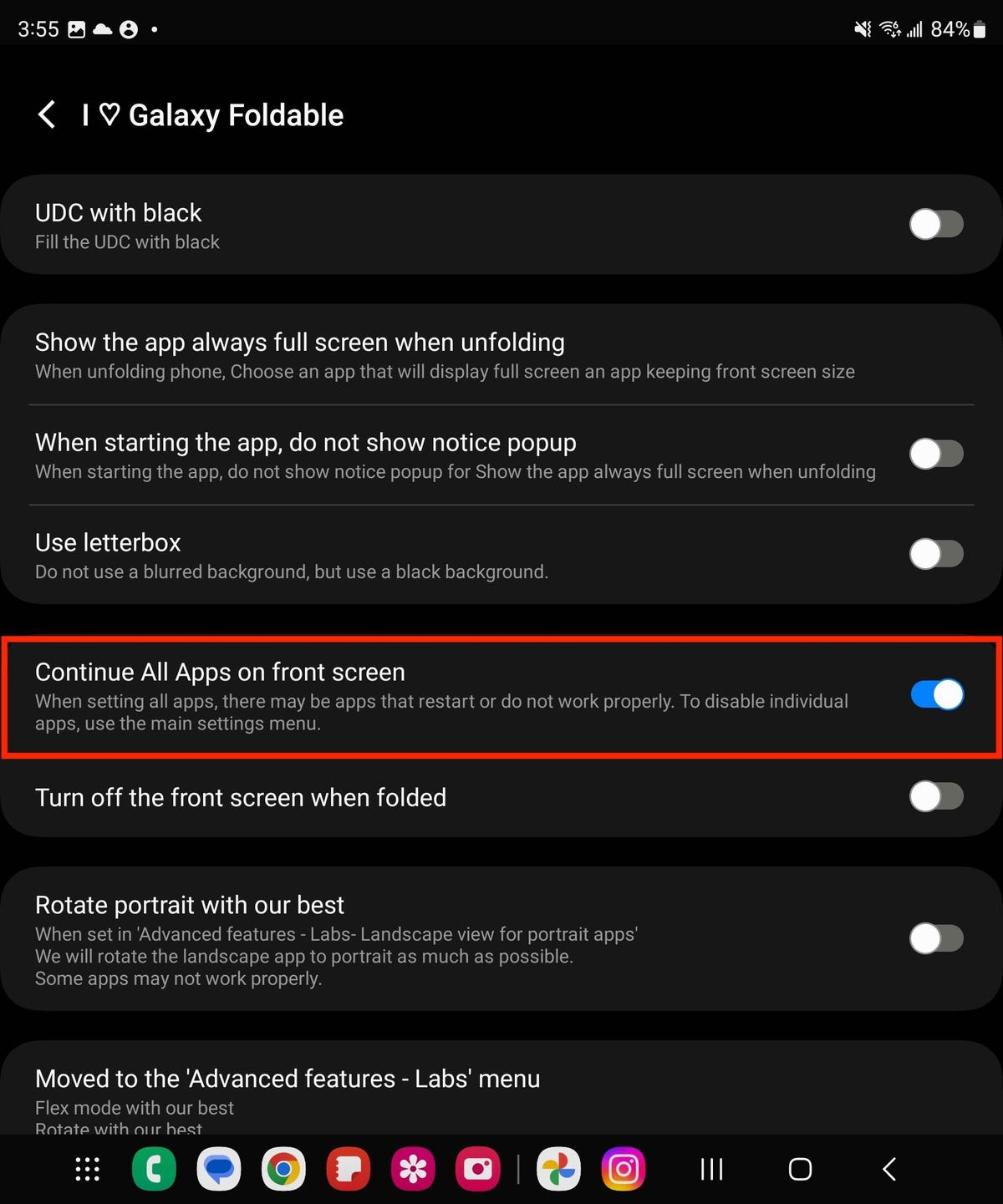
Some apps may restart or not work properly.
3. Make the Z Fold 5 easier to use with one hand
The Z Fold 5 is a big boy. The main screen measures in at 7.6″, making it bigger than the biggest iPhone or non-Samsung Android phone out there. Even if you don’t have larger hands, you still might have trouble easily using all the features on the Z Fold 5, which is why there’s a module in the Good Lock app that makes it easier to use the foldable phone with only one hand.
The One Hand Operation + mod, when toggled on, creates gesture handles on the left and right side of the screen. You can swipe straight or diagonal on each side to do things such as go back, access your recent apps, go home, change the volume, play/pause track, view your apps screen, go forward/backward in your web browser, turn your screen off and more.
My favorite one-handed feature has to be the trackpad and mouse that you can trigger by swiping from the side of the screen. Using your finger on the trackpad, you can move the mouse across the entire screen and tap buttons that might be higher up on the display that you can’t reach with one hand. The settings is called Virtual touch pad, in case you want to try it out.

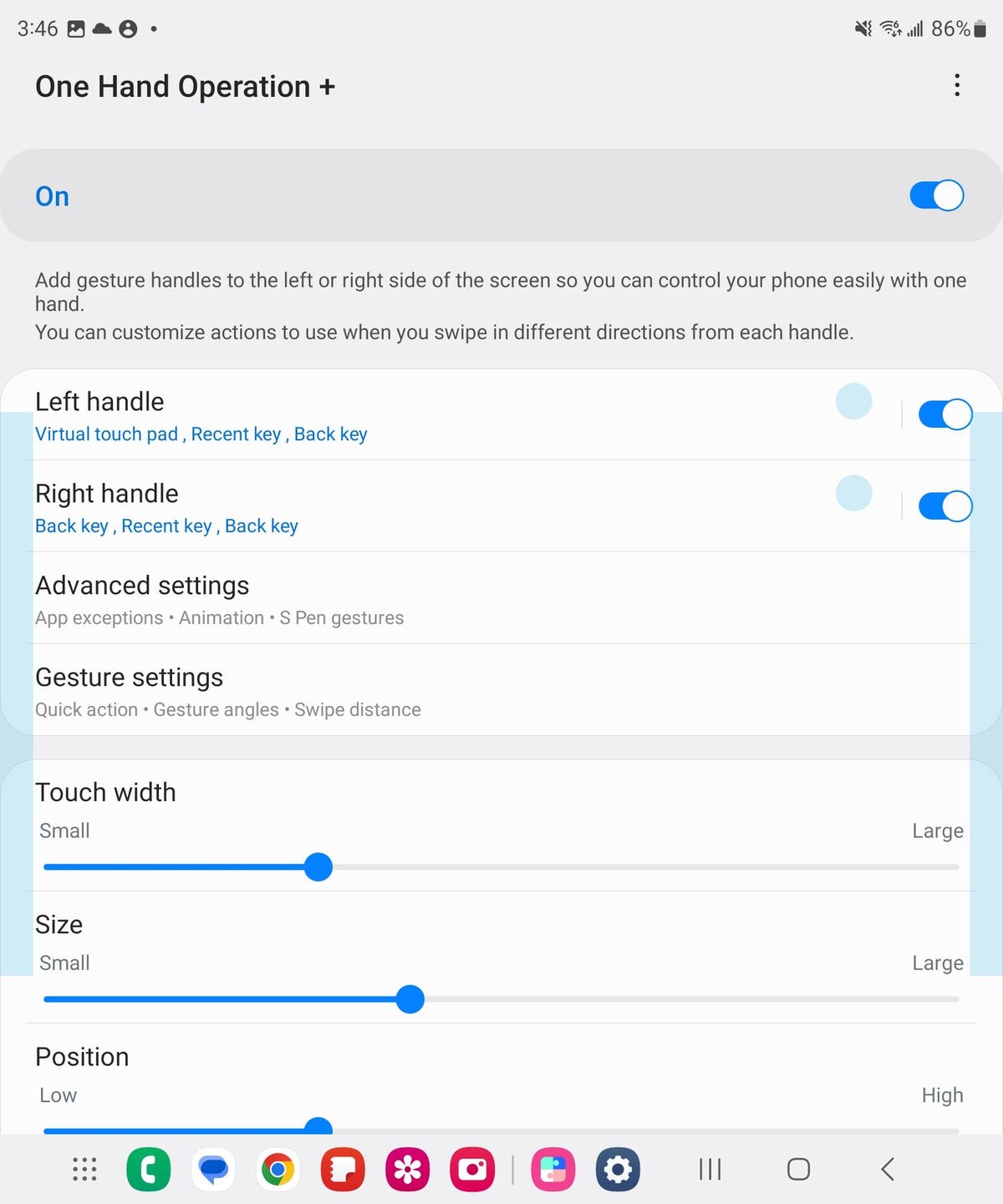
You can adjust settings such as animations, S pen gestures, quick actions, swipe distance and more.
4. Force every app to support split screen
Multi window, also referred to as split screen, allows you to run multiple applications on a single display at once. I use it to watch videos on YouTube on one side while I scroll through Twitter on the other — but not every app in the Play Store supports multi window. For example, you can’t use Instagram with the split screen feature on the Z Fold 5.
Fortunately, there’s a way to force any application running on your Z Fold 5 to open in pop-up view or split screen, even if it doesn’t support the multitasking feature. Simply go to Settings > Advanced features > Labs and turn on Multi window for all apps.

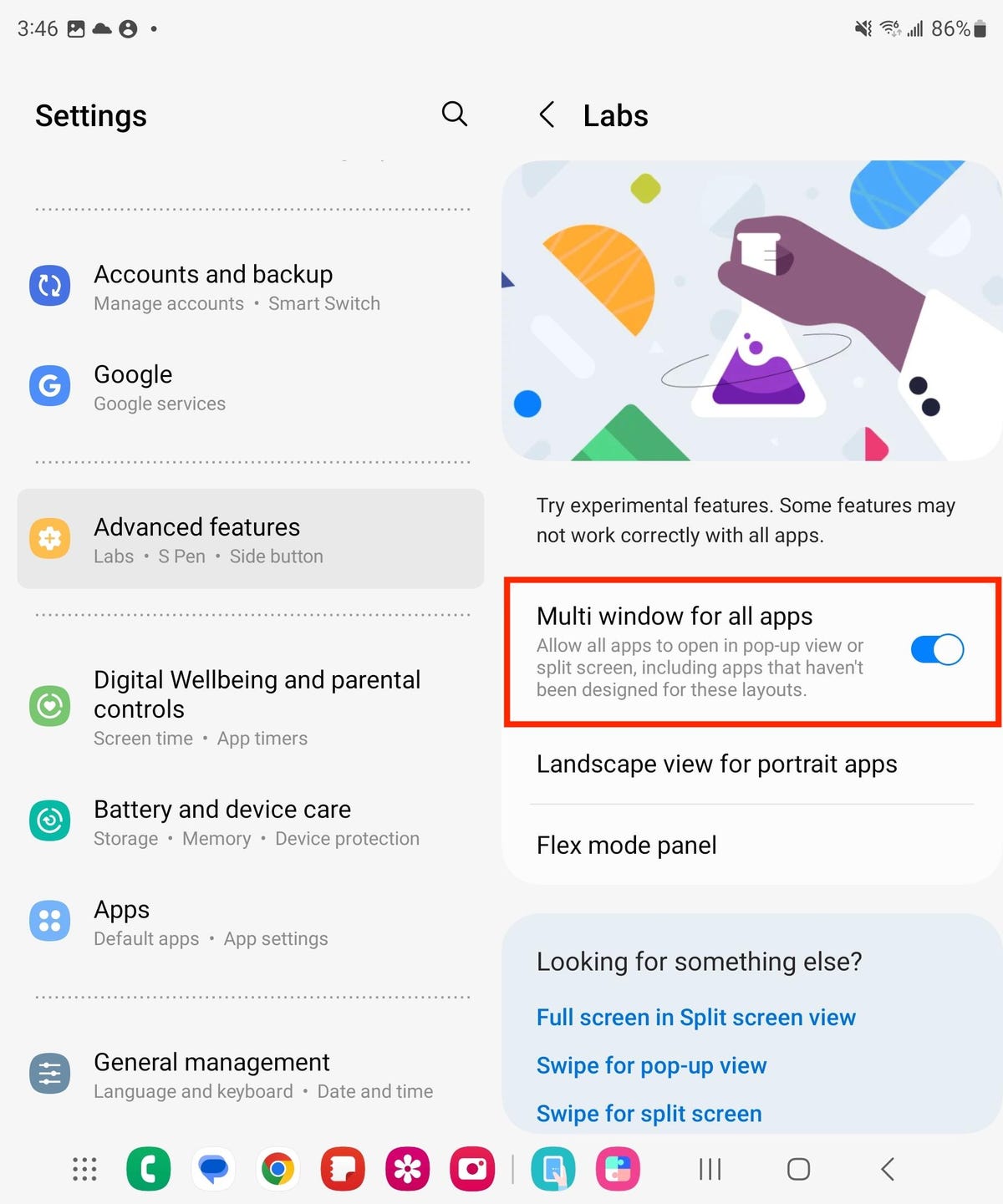
Some apps may look awkward in certain multitasking configurations, so be warned.
5. Change the display refresh rate for better performance
The Galaxy Z Fold 5 has the ability to go up to 120 Hz, which either means nothing to you or excites you because of the potential. Basically, the Z Fold 5’s display can refresh up to 120 times a second, giving you smoother animations and scrolling abilities. If you’re a gamer, this is important. If you’re not, it probably doesn’t matter to you.
However, by default, the main screen on the Z Fold 5 is at 60 Hz — but there’s an easy to way upgrade. Go to Settings > Display > Motion smoothness and select the Adaptive option. Be warned though — this will use more power and thus drain your battery quicker, so stay on Standard if you don’t intend on taking advantage of the 120 Hz refresh rate.

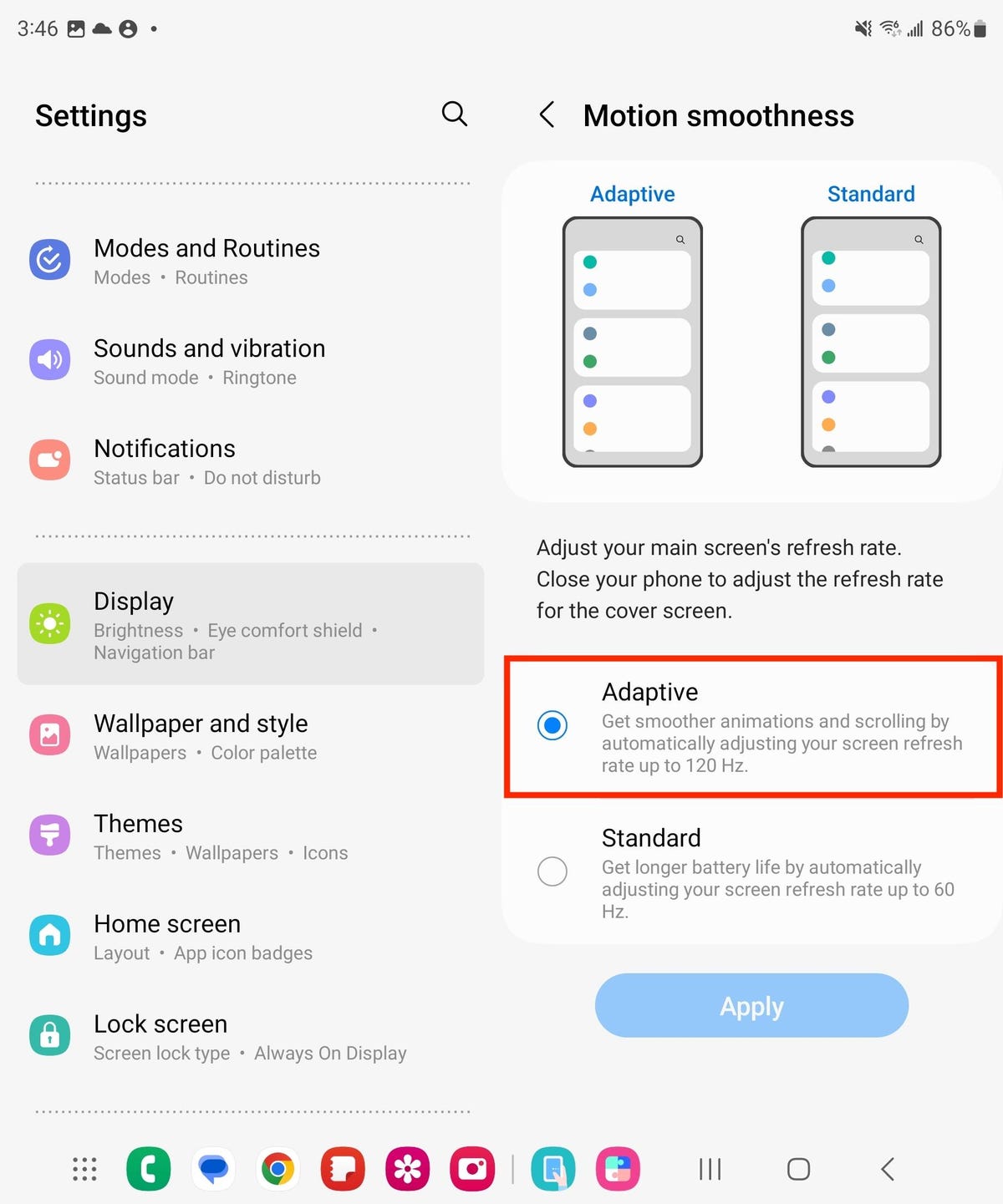
The default setting is standard display at 60 Hz.
For more about Android, check out the best Android phone you can get in 2023 and all the rumors you should know about the Google Pixel 8 series.
