Bluetooth is a quick and easy way to share data between devices within a short range. It allows you to play music from your phone to wireless speakers or headphones and easily share pictures with friends and family using an Apple feature like airdrop.
CLICK TO GET KURT’S CYBERGUY NEWSLETTER WITH QUICK TIPS, TECH REVIEWS, SECURITY ALERTS AND EASY HOW-TO’S TO MAKE YOU SMARTER
Unfortunately, Bluetooth has a reputation for having a somewhat unreliable connection, be it on a phone or a computer.
DON’T LET SNOOPS NEARBY LISTEN TO YOUR VOICEMAIL WITH THIS QUICK TIP
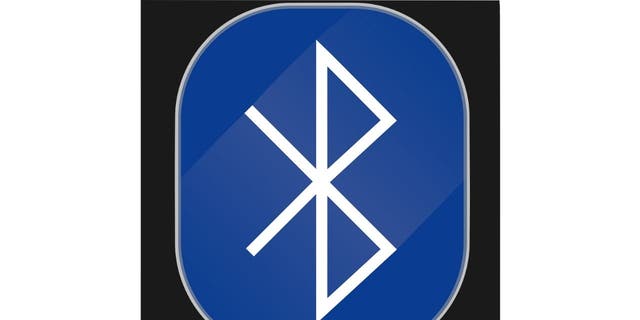
Here are tips to keeping your Bluetooth connections strong.
(Fox News)
Jim Y. is growing increasingly frustrated with his Bluetooth devices, so he wrote to me and asked this question:
“Kurt, I have an iMac desktop computer with a Bluetooth trackpad and Bluetooth keyboard. Often I am connected to the Mac via a Bluetooth connection but from time to time the trackpad and keyboard lose the Bluetooth connection and I must plug both to my Mac to continue. There is no pattern as to when the Mac decides to cancel the Bluetooth connection to the trackpad or keyboard except both lose the Bluetooth connections at the same time, which leads me to believe it is a problem with the Mac. Any suggestions?”
What might cause spotty Bluetooth connections?
There are several common factors that, regardless of your device, might disrupt the connection. In the case of Jim Y. and his keyboard, it might be because of the following:
- One or both devices being insufficiently charged
- Too many WiFi devices running at once and affecting his connection
- Working close to a device that could cause wireless interference, such as fluorescent lights, a cordless phone, a microwave oven or power cables
Often, no matter the device, there might be simple solutions to these problems, such as:
- Turning your devices on and off
- Move other devices (phones, tablets, etc.) farther away
- Turn off USB devices which you aren’t using
Regardless of the device you’re experiencing problems with, there are a few simple steps that could solve your problems:
1. Try connecting with a different device
There is a chance the problem is with the device you’re trying to connect to, and not your computer or phone. Try connecting your computer or phone to a second device. If the connection works, then the Bluetooth in your computer or phone might not be the source of the problem.
2. Restart your devices
Sometimes simply restarting your computer, or turning your phone, as well as the device you wish to connect to, on and off, is all it takes to get your Bluetooth up and running again.
3. Make sure you are operating on the most up-to-date software
Regardless of the device you are having trouble with, if you are using older software or if there is a pending update, it may affect the performance of your Bluetooth connection. See here for a step-by-step guide on how to make sure all your devices are up-to-date.
In some cases, however, there might be ways of troubleshooting unique to your specific device.
TIKTOK STILL IRRESISTIBLE? 5 STEPS TO RATCHET UP YOUR FAMILY’S PRIVACY NOW

How to troubleshoot Bluetooth problems on Windows:
1. Make sure Bluetooth is turned on
This seems like a simple step, but sometimes the root of Bluetooth connectivity problems is simply the fact that it isn’t turned on.
- Click Start
- Click Settings
- Click Bluetooth and Devices
- Make sure Bluetooth is turned on
If Bluetooth is turned on, try turning it off for a few minutes, then turning it back on again and see if your connection has improved.
2. Disconnect and reconnect devices
If you can see that the devices are paired up, yet they still aren’t connecting, an easy way to solve the problem is simply by temporarily disconnecting the device, then reconnecting it.
- Open Settings
- Click on Devices
- Click on Bluetooth
- Select the device
- If the device is being used, it will display as “connected,” if the device isn’t in use, it will show as “paired”
- Click Remove Device
- Click Yes to complete the task
Once the task is completed, you’ll need to re-connect the device by following the very same steps, then see if Bluetooth is now connected.
3. Make sure Bluetooth isn’t missing
It’s important to double-check that Bluetooth is present in your device’s settings. If it is missing in the settings, your device or the software currently running might not support Bluetooth. However, there might be a way to solve this problem.
- Open Start
- Click on Device Manager
- Expand the Bluetooth Branch
- Right-click the Bluetooth Adapter
- Click Update Software Option
- Click Search Automatically
If no result comes up, it might still be possible to download new software by directly visiting your computer manufacturer’s website.
IPHONE OWNERS URGED TO CHECK SETTINGS TO PREVENT THIEVES FROM MAKING CHANGES
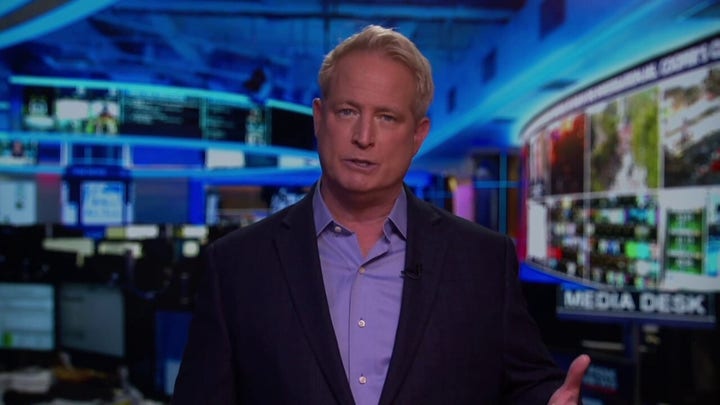
How to troubleshoot Bluetooth problems on Mac devices:
1. Make sure Bluetooth is turned On
- Click the Apple icon in the upper left corner of your screen
- Click System Preferences
- Click Bluetooth
- Make sure it is turned on
If Bluetooth is turned on, try turning it off for a few minutes, then turning it back on again and see if your connection has improved.
2. Disconnect and Reconnect Devices
- Click the Apple icon in the upper left corner of your screen
- Click On System Preferences
- Selecting Bluetooth
- Select the device to remove by clicking the X (to the right of the device), and a pop-up will appear asking you to confirm that you want to remove that device. Click the remove button to disconnect it.
Once the device is deleted, you’ll need to re-connect the device by following the mostly same steps, then see if Bluetooth is now connected:
- Click the Apple icon in the upper left corner of your screen
- Click On System Preferences
- Selecting Bluetooth
- Select the Device you wish to connect and click Connect
- If asked, click Accept
3. Reset Bluetooth module
Sometimes, it might take rebooting the whole Bluetooth module to fix any connectivity problems.
- Hold Shift and Option then click on the Bluetooth icon in the menu bar
- Click Reset Bluetooth Module
- Click OK when prompted
- Your connected Bluetooth devices will temporarily disconnect before automatically reconnecting.
4. Remove all devices before resetting
You may need to remove all devices before resetting your Bluetooth module.
- Hold Shift and Option then click on the Bluetooth icon in the menu bar
- Click Remove all devices
- Click OK when prompted
- Follow the above steps for resetting Bluetooth Module
If you do remove all devices, then you will have to reconnect all your devices manually once completed.
HOW TO DICTATE TEXT TO YOUR PHONE AND COMPUTER THE EASY WAY

Read on for troubleshooting tips for Bluetooth problems on Android.
(Nikolas Kokovlis/NurPhoto via Getty Images, File)
How to troubleshoot Bluetooth problems on Androids:
1. Make sure Bluetooth is turned on
- Swipe down from the top of your screen
- Find the Bluetooth icon
- See if Bluetooth is turned on
If Bluetooth is turned on, try turning it off for a few minutes and then turning it back on again.
2. Reset Network settings
In some extreme cases, fixing your Bluetooth connection might require you to reset your network settings.
- Tap Settings
- Tap System
- Tap Reset Options
- Tap Reset WiFi Settings or Network settings Reset
- Select Reset Settings
Note if you don’t have a System option in Settings, Tap General Management, and tap Reset
3. Unpair the devices, then pair them together again
- Go to Bluetooth in the settings
- Tap the device you are using
- Select Forget to unpair the item
- Wait for a minute, then tap the device again to pair it.
4. Clear the Bluetooth cache and storage
- Open Settings
- Tap on App Management
- Tap on App List
- Find and Tap on the Bluetooth App
- Select Storage and Cache
- Select Clear Bluetooth Cache and Storage
Just keep in mind doing this will clear all Bluetooth connections your phone has made with any devices. So if you choose to do this, you will be required to re-connect every device.
5. Check for problem-causing apps
Unfortunately, several malicious apps find their way into the Google Play store, which might cause interference with your Bluetooth connection. To see if any apps might be causing a problem.
- Open Settings
- Tap on App Management
- Tap on App List
- Disable the app you think might be causing the problem
- Restart your phone
- Check your Bluetooth connection
To determine which app is causing the problem, you will have to check the apps one at a time.
Note settings may vary depending on your Android phone’s manufacturer.
HOW TO CHANGE YOUR FACEBOOK PASSWORD
How to troubleshoot Bluetooth problems on iPhones:
1. Make sure Bluetooth is turned on
- Go to Settings
- Tap Bluetooth
- See if Bluetooth is turned on
If Bluetooth is turned on, try turning it off for a few minutes and then turning it back on again.
2. Delete devices you aren’t using
If your phone is connected to too many devices via Bluetooth, it might cause trouble connecting to the device you are hoping to use at the moment. So, you might want to consider deleting other devices from your phone.
- Open Settings
- Tap Bluetooth
- Under My Devices tap on the I inside the blue circle next to the device you want to disconnect
- Tap Forget This Device
3. Reset Network Settings
- Tap Settings
- Tap General
- Tap Transfer or Reset iPhone
- Tap Reset
- Tap Reset Network Settings
- You may be required to enter your password
Before resetting your phone, make sure your phone is properly backed up.
Did this article help you solve any of your Bluetooth issues? We’d love to hear from you.
CLICK HERE TO GET THE FOX NEWS APP
For more of my tips, subscribe to my free CyberGuy Report Newsletter by clicking the “Free newsletter” link at the top of my website.
Copyright 2023 CyberGuy.com. All rights reserved. CyberGuy.com articles and content may contain affiliate links that earn a commission when purchases are made.
